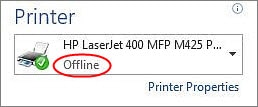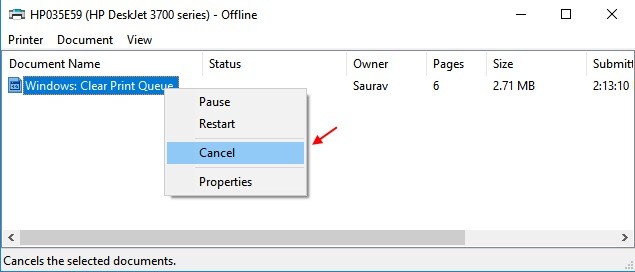How to Fix HP Printer Offline Issue? [Top 4 Methods]
![How to Fix HP Printer Offline Issue? [Top 4 Methods]](https://fixprinteroffline.com/upload/blog/65322904053behow-to-fix-hp-printer-offline-issue-top-4-methods.webp)
Table Of Content
Other Section

HP printer offline issue is nothing new to the users. As the issue is common, there is plenty to reverse it. If you have an HP printer, you might have observed this issue at least once. But what if we tell you that you can solve it like a pro?
Yes, with the right knowledge of causes and their solutions, one can get rid of offline issues instantly. However, if you still can't fix the error, it would be a wise decision to contact customer care. But, before that, you must hustle yourself. Once you recognize the issue, you'll have a specific way to fix the error. We'll talk about the main causes too. So, be ready to fix HP printer offline issue with us.
Why Does HP Printer Go Offline?
When your HP printer goes offline, several reasons may be behind it. Some of them you can predict, such as a weak internet connection, issues in the hardware, empty ink cartridges, etc. So, we have made a list of five main causes for the HP printer offline issue.
Weak internet connection
Outdated HP printer drivers
Empty HP ink cartridges
HP printer is not set as default
Now, you know what may cause an HP printer offline issue. Hence, it's easy to solve your issues. Here are some of the top methods you should follow to fix HP printer offline issue.
Method 1: Check the Connection
The first method should be checking the connection. To do this, turn off your HP printer for about 30 seconds and then turn it on again. Then, check if the cables are loose. If you observe that the cables are loose, your printer won't take prints. You can tighten the cables a little bit to fix the error.
Method 2: Update HP Printer Drivers
If the printer drivers are outdated, the printing won't happen. Hence, you'll be required to update the printer drivers to update them. However, check if your drivers are compatible with your HP printer. If you find the drivers compatible with your operating system, follow these steps.
First, press the Windows and X keys simultaneously.
Then, locate the Print queues option.
Now, search the Printer category.
After that, double-click on the section to expand the menu.
Select the option to Update driver.
Next, click on the Search automatically for drivers option.
Allow the windows to look for available updates.
Once the drivers are updated, restart your computer.
Finally, you've updated your HP printer drivers. Users who are seeking customer support can contact us via our official website at fixprinteroffline.com. Then, head to the support link and select the option to call or chat with our technical experts and solve your query. Our live support agents are available 24/7 and will give you a free consultation with them.
Method 3: Restart Print Spooler
The print spooler helps keep the print jobs in memory. When the print spooler doesn't work, your printer will show the offline error. If you want to bring your printer online, use these steps.
First, launch the Services application.
Then, locate the Print Spooler service under the Local Services section.
Now, right-click and select Restart.
After that, check your HP printer to see if it gets back online.
That's it for restarting the print spooler. This method can bring your HP printer back online. So, try it and fix your printer's offline issue.
Method 3: Check the Ink Cartridge
If the ink cartridges are running out of ink, your printer will not print as usual or will not print at all. As the cartridges may run out of ink so fast, you need to check for its level. You can sign in to the HP account and check the ink cartridge levels.
This method is great to fix HP printer offline issue. To get professional help, you can contact us through our website at fixprinteroffline.com and move to the Support page. There, you can choose to call our experts or chat with them to get a free consultation.
Method 4: Clear Print Queues
Sometimes, the stuck paper in the print queue can interfere with the printing and make your HP printer go offline. Therefore, you should keep your print queue clear to stay away from offline errors. You can also delete the unnecessary print jobs, as sometimes the pending print jobs may create issues with the printing.
Conclusion
You learned the methods to fix HP printer offline issue. HP printers are highly desirable in the market, and it has been incredible at work in home and offices. However, the HP printer offline issue may interfere with your printing tasks. Therefore, you need to follow a certain method to fix this offline printer issue. Check the connection, like the WiFi signal and loose cables. Expired printer drivers may also turn your printer offline; hence, you need to update them. If the issue continues, you can connect with us via fixprinteroffline.com and get our expert's help.
Source:- https://fixprinteroffline.com/hp/how-to-fix-hp-printer-offline-issue-top-4-methods